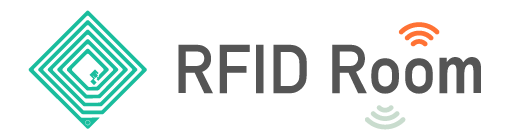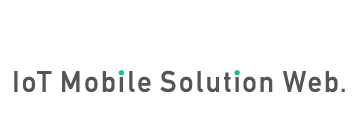本製品を使用した作業フローから、台帳データの作り方といった導入準備、さらにRFIDリーダーとアプリの設定や具体的な操作方法などをご紹介いたします。
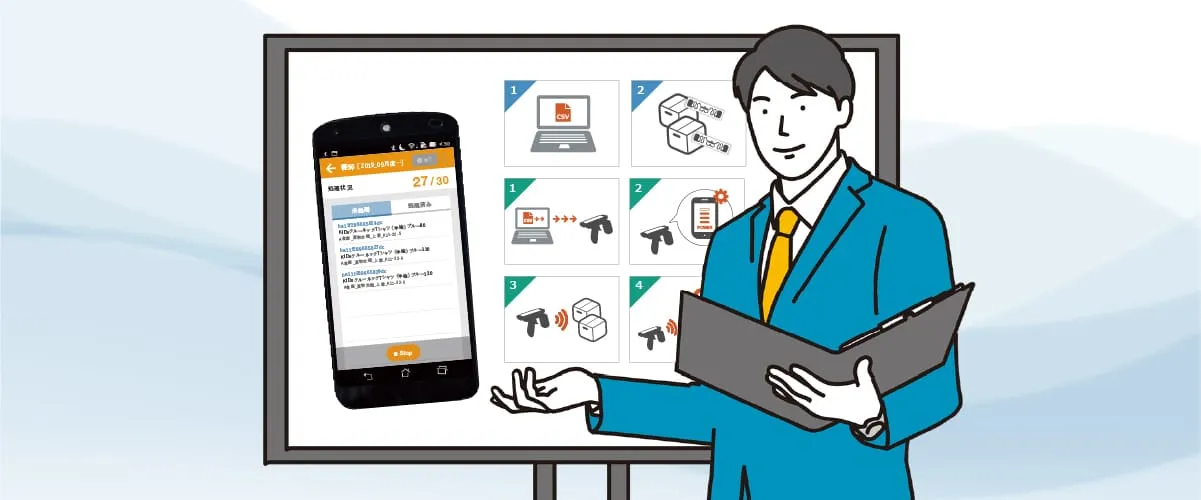
本パッケージを使用した作業フロー
2つの事前準備
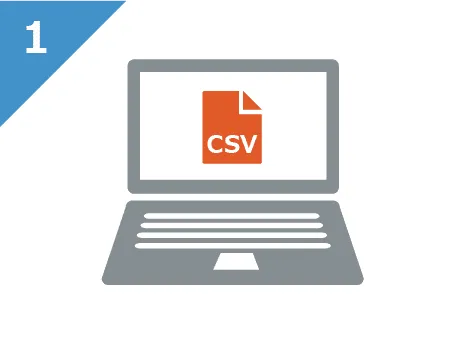
- 台帳を作る・編集する
- 台帳にICタグの情報を紐付けます。手書き台帳の場合はエクセルやスプレッドシートなどで新規に作成しましょう。
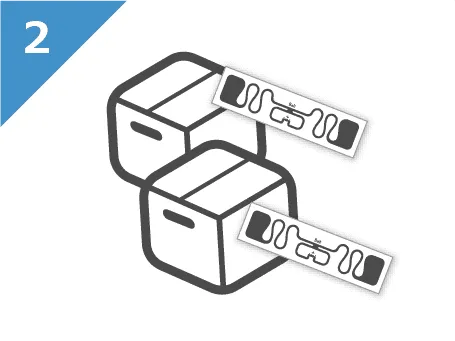
- ICタグへ書き込む・アイテムに貼る
- ICタグにコードを書き込み、管理対象に貼り付けます。ICタグの発行(書き込み)は棚卸アプリでも行えます。
作業の流れ
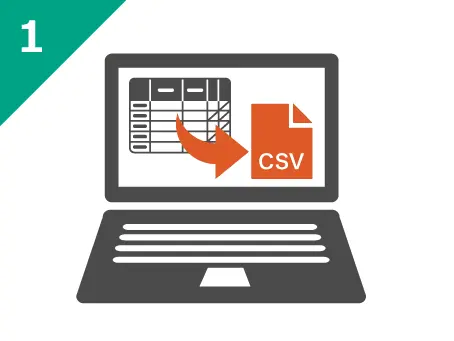
- 台帳からCSVを作成
- CSV送受信アプリを使って、PCから業務用スマホへ台帳ファイルを送信します。
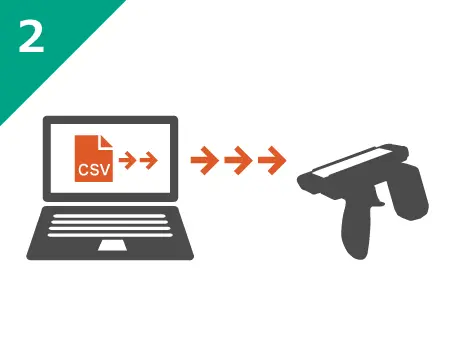
- CSVをインポート
- CSV送受信アプリを使って、PCから業務用スマホへ台帳ファイルを送信します。
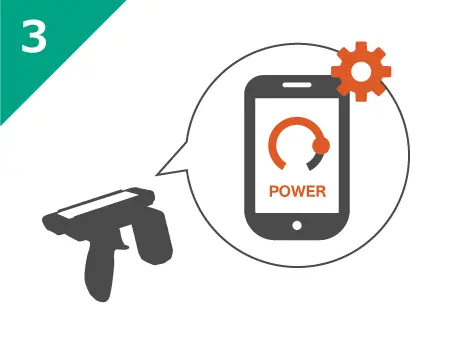
- RFIDリーダーを設定
- RFIDリーダーの電波強度や音量など、環境に合わせた設定値に調整します。
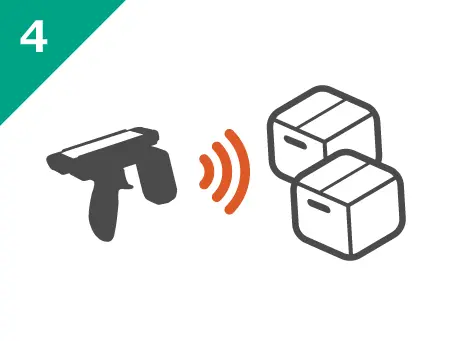
- ICタグを読み取る
- 管理対象物のICタグを読み取ります。棚卸アプリでカウントされていきます。
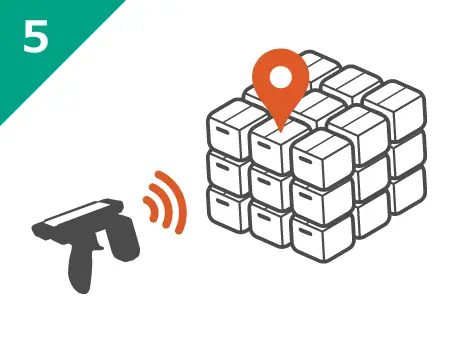
- アイテムを探索する
- 特定のアイテムが見つからない場合は、探索機能を使い所在を特定します。
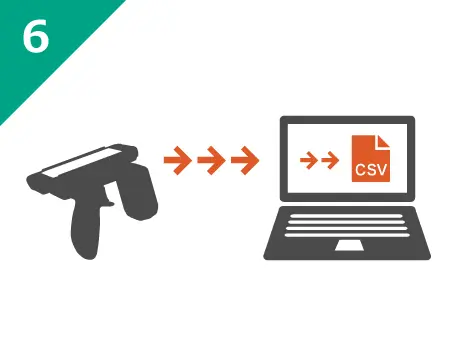
- 実績のCSVを送る
- 作業が終わると実績がCSVで保存されます。CSV送受信アプリでPCへ送ります。
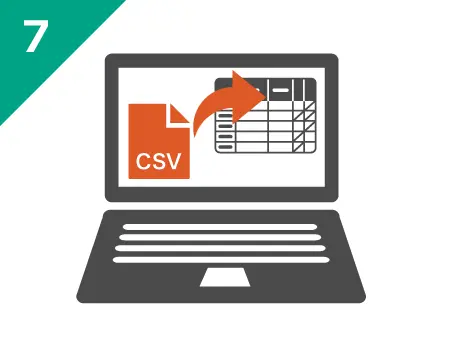
- 実績を反映する
- PCでCSVを受信したら、実績が管理システムへ反映できます。これで完了です。
作業・操作イメージ
事前準備
01台帳の作成・編集
ご利用にあたり、特別なデータを作成する必要はありません。普段エクセルの台帳データを使用しているのであれば、アイテムと紐づくICタグの管理コードの項目を追加するだけでマスタファイルとして使用できます。
マスタファイルの項目数は、最低2から最大10の間であれば、項目名も自由に設定可能です。ただし、図の赤いアスタリスク印の通り「個品管理」の場合は1〜2項目名までは固定となるため、1項目はICタグの管理コード、2項目はアイテム名に相当するデータを入力して下さい。「在庫管理」の場合は1〜4項目までが固定となるため、対応するデータを入力してください。
アプリ画面上で表示されるのは、下図のように個品管理の場合は3項目まで、在庫管理の場合は4項目までですが、「詳細表示」ですべての項目が確認できます。
マスタファイルの作成が終わったら、ICタグへ管理コードを書き込む作業に移ります。ICタグに管理コードを書き込む手順は「ICタグへの書き込み」を参照ください。
個品管理:マスタファイルの作成例
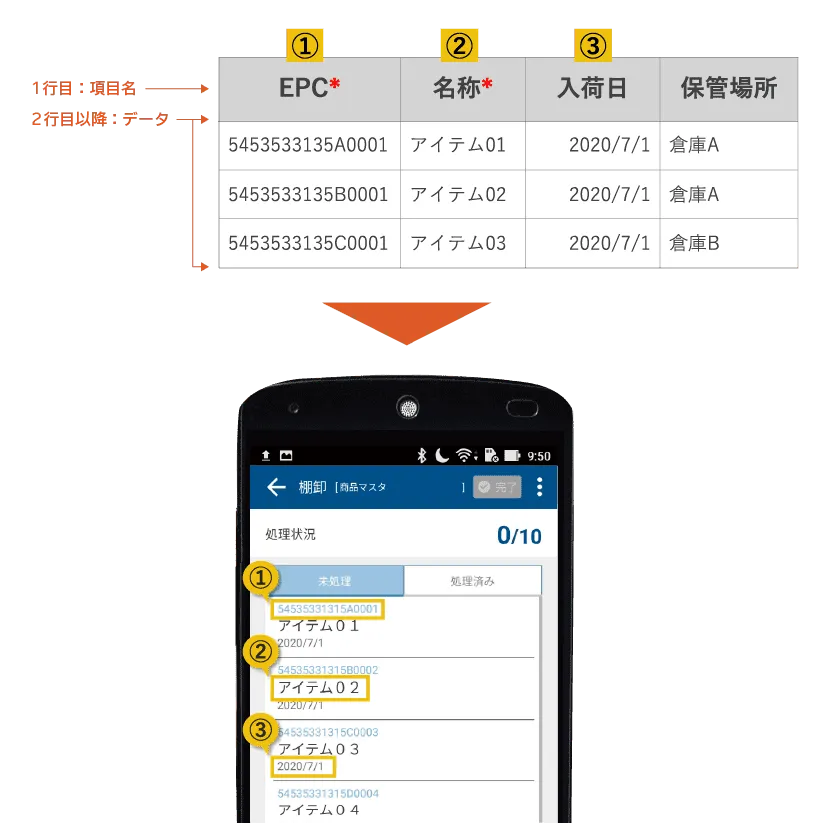
在庫管理:マスタファイルの作成例
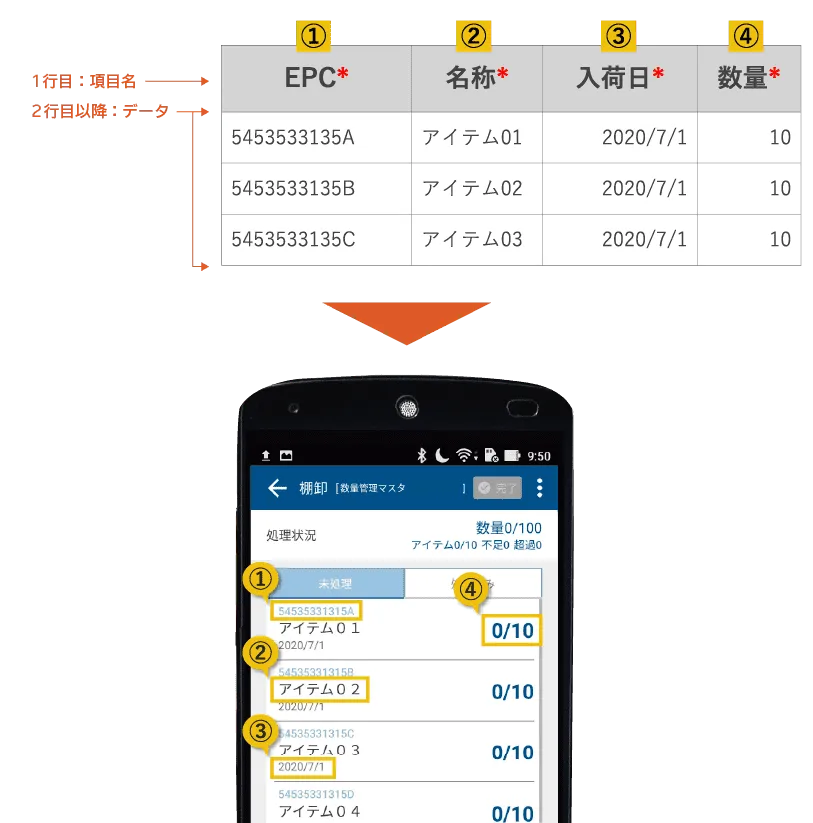
事前準備
02ICタグへの書き込み
ICタグに任意の管理コード(16進数)を書き込むことができます。アプリメニューの「書き込み」から簡単な操作で書き込めますが、事前に管理コードをお知らせいただければ、書き込み済みのICタグを納品することも可能です。
ICタグにはさまざまな情報を書き込めますが、ICタグのメモリ容量を超える内容は書き込めません。管理したいアイテムに最適なICタグのご提案もいたしますので、お気軽にご相談ください。
ICタグへの書き込みが終わりましたら、管理する対象物にICタグを貼り付けてください。これでRFIDによる棚卸や入出庫などの作業が行えます。
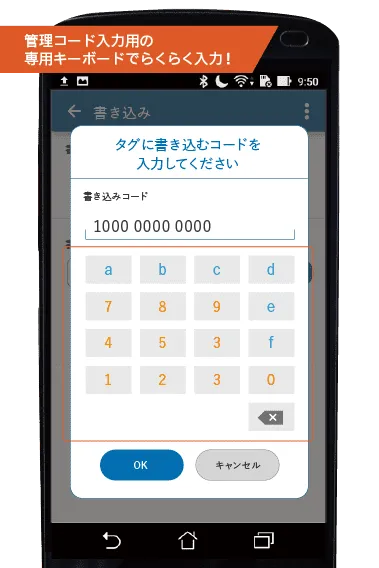
管理コードを入力
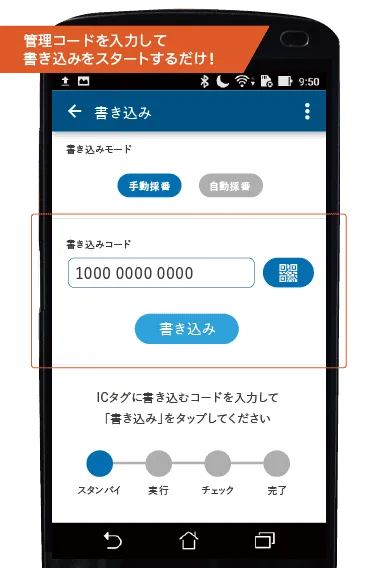
書き込み画面
作業の流れ
01マスタファイルのインポート
ここでは、専用アプリを使ったファイル送受信の方法を解説します。業務用スマホとPCを簡単な方法で接続し、スムーズにファイルの受け渡しが可能です。PCとの接続方式は「QRコード接続」と「USB接続」の2つに対応します。
- QRコード接続の流れ
-
- 1)モバイルアプリで「ファイル送受信」タップ
- 2)PCアプリで「QRコード接続」を選択
- 3)PCアプリに表示されたQRコードをスキャン
- 4)必要なマスタファイルをPCにドラックして「送る」を押す
※ 事前に業務用スマホとPCを同一のWi-Fiに接続する必要があります。
- USB接続の流れ
-
- 1)業務用スマホをPCにUSBで物理接続する
- 2)PCアプリで「USB接続」を選択
- 3)「更新」を押して業務用スマホが認識されたら「転送する」を押す
- 4)必要なマスタファイルをPCにドラックして「送る」を押す
※ USB接続時に表示されたダイアログで「ファイルを転送する」を選択する必要があります。
ワンポイント解説①実績ファイルのPC送信
上記では業務用スマホへのマスタファイル送信の手順を解説しましたが、作業完了時も基本的に同じ手順となります。ペアリングし、業務用スマホからPCに完了した実績ファイルを送信することができます。
ワンポイント解説②PCアプリの転送モード
転送モードは、マスタファイル・実績ファイルを個別に取得する「手動転送モード」と、指定のフォルダ内にあるファイルを一括で転送する「自動転送モード」の2種類があり、設定画面から選択可能です。詳しい手順は取扱説明書をご覧ください。
「QRコード接続」の流れ①〜②
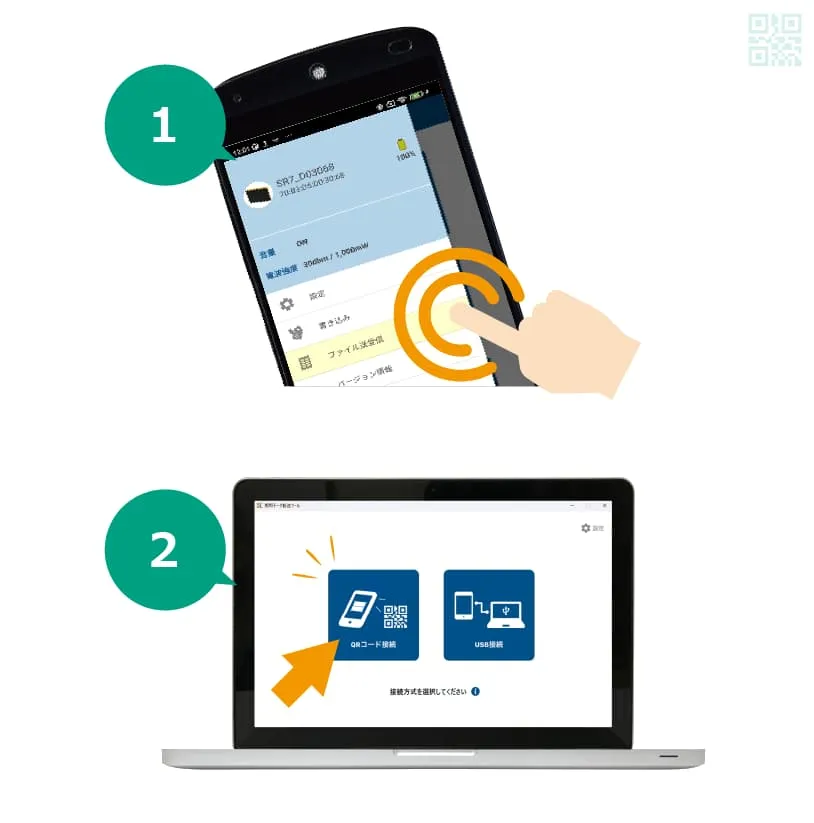
「QRコード接続」の流れ③〜④
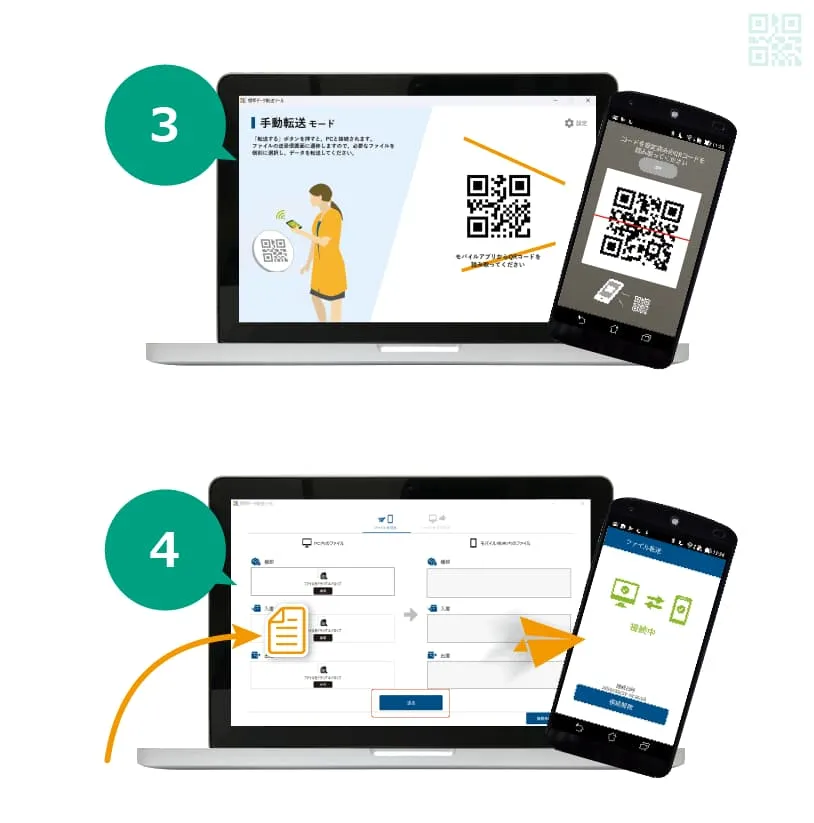
「USB接続」の流れ①〜②
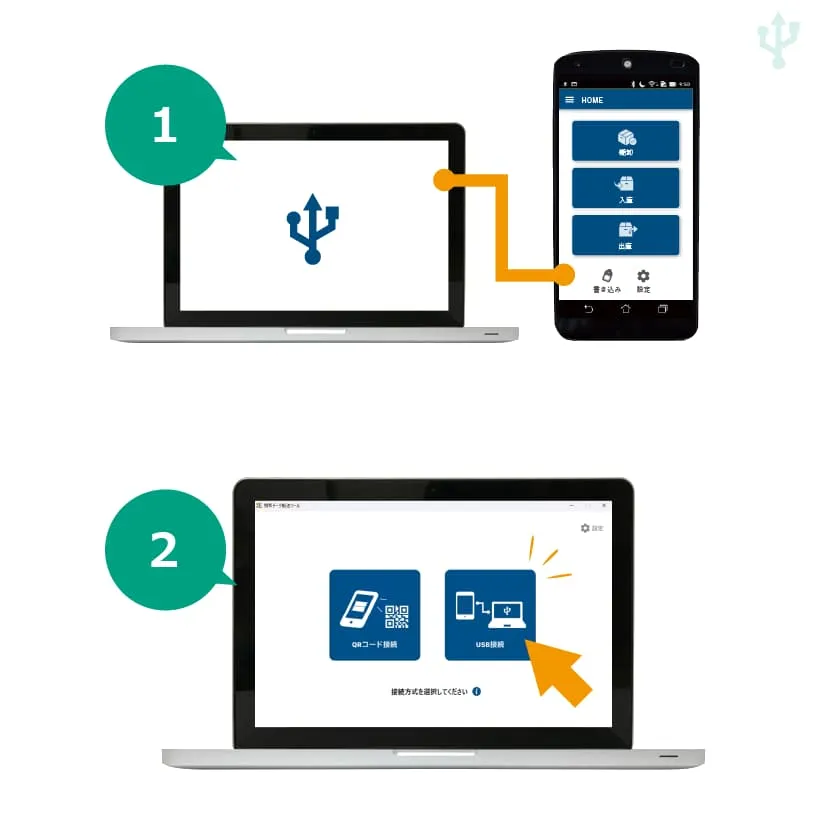
「USB接続」の流れ③〜④
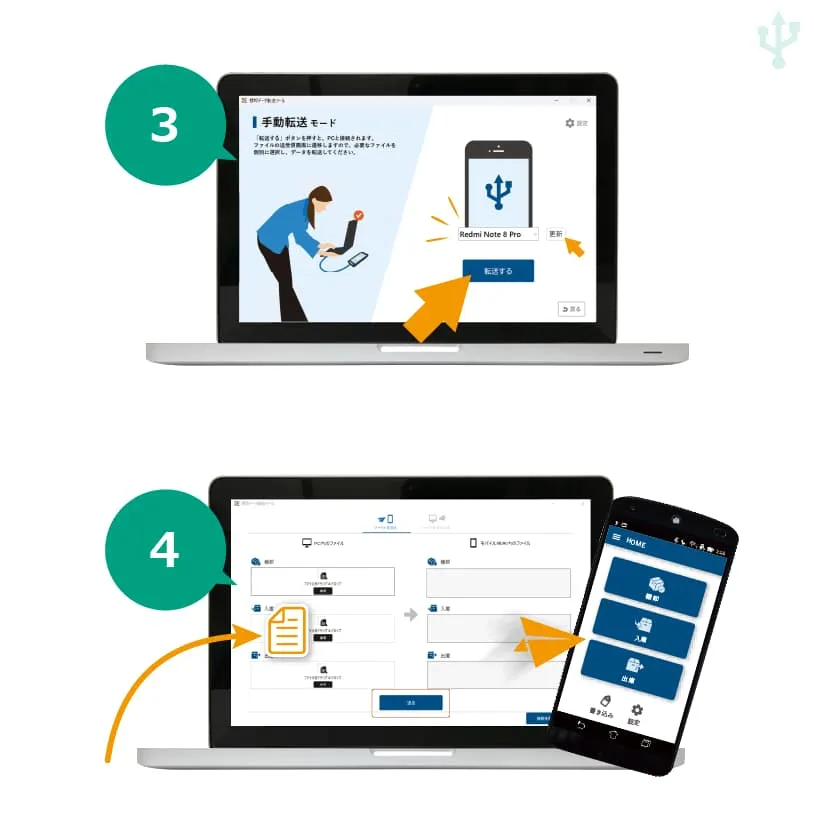
ファイル送受信の流れ
作業の流れ
02RFIDリーダーの設定
RFIDリーダーとAndroid端末のペアリングは、アプリを立ち上げると自動で行われます。
また、アプリ内ではRFIDリーダーの音量、電波強度、電波照射時間、セッション、読み取りモードなどの設定が可能です。
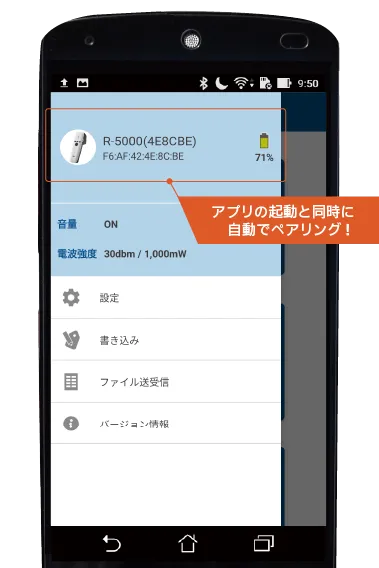
設定メニュー
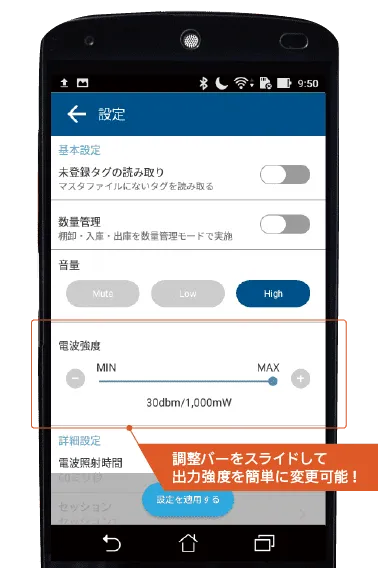
設定画面
作業の流れ
03アイテムの読み取り
予め業務用スマホに取り込んだマスタファイル(マスタファイル)を使用することで、管理アイテムの所在確認が簡単に行えます。
「読み取り」を開始すると、読み取った枚数をカウントして、表示されているリストが消し込まれていきます。リストが消し込まれない場合は、アイテムが存在しない可能性があるため、探索機能を使いアイテムを探します。探索の方法は「特定のアイテムの探索」を参照ください。
読み取られたリストは「処理済み」タブへ移動します。すべてのアイテムの読み取りが完了したら、アプリ画面右上の「完了」を押すと作業結果をCSVデータとして出力し、作業を続けることができます。作業が完了したら、PCアプリと連携して業務用スマホからファイルをすぐに取得できるため、基幹システムへの反映もスムーズに行えます。
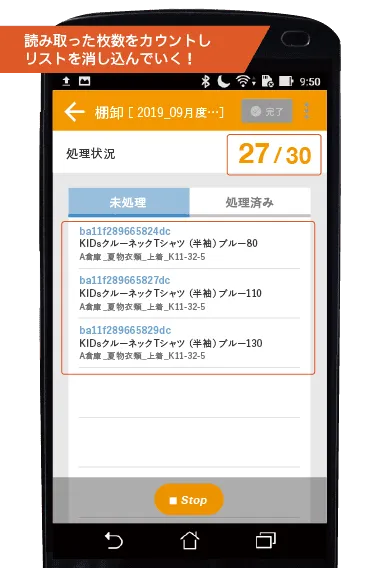
読み取り中
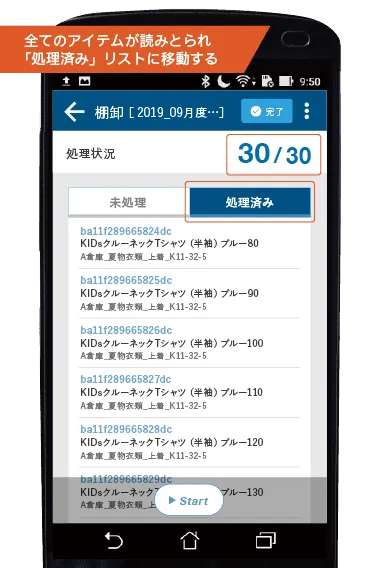
読み取り完了
作業の流れ
04特定のアイテムの探索
特定のアイテムを探したい場合は、探索機能を使用します。まずマスタファイルの中から探索したい対象を選びます(複数選択可能)。
「探索」ボタンをタップすることで探索を開始します。探索対象との距離は、水色のゲージの増減で判断することができます。
探索対象から離れるとゲージの反応は弱くなり、近づくと強くなります。
探索対象を見つけると、ゲージの右側にある「発見」ボタンが活性化します。目視でも確認できたらボタンをタップしてゲージを停止してください。
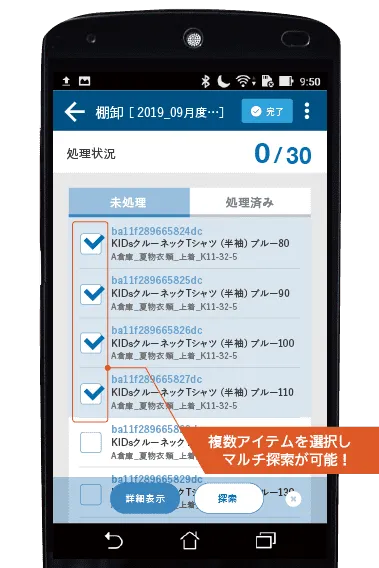
探索対象を選択
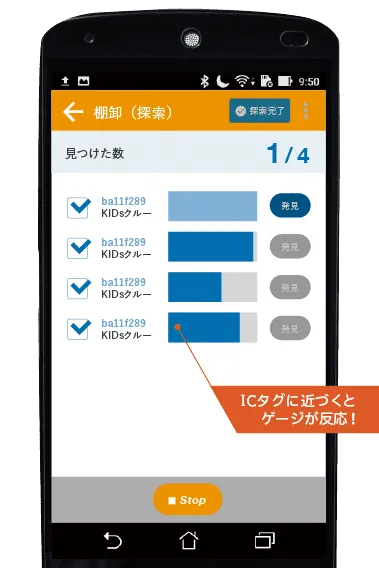
探索中